Download Korean Keyboard For Windows 10
- Install Korean Keyboard Windows 10
- Download Korean Keyboard For Windows 10 Iso
- Download Korean Keyboard Windows 7
You can make use of On-Screen Keyboard, if the physical keyboard on your computer is malfunctioning or not working. You will find below the steps to Enable On-screen Keyboard in Windows 10.
Visit Virtual Keyboard site and Download Virtual Keyboard Latest Version! Why Download Virtual Keyboard using YepDownload? Virtual Keyboard Simple & Fast Download! Works with All Windows (64/32 bit) versions! Virtual Keyboard Latest Version! Fully compatible with Windows 10; Disclaimer Virtual Keyboard is a product developed by Koch Andrej. Downloads - K380 Multi-Device Bluetooth Keyboard There are no Downloads for this Product. Product Specific Phone Numbers. Main Phone Numbers. To enter text in Korean you need to know how to set up a virtual keyboard on the computer Korean. In versions of Windows operating systems are integrated Korean virtual keyboard, you can perform the following tasks to install the virtual keyboard in Korean on Windows 7 / 8. Microsoft's Windows 7 and Windows 8 operating systems let you add input keyboards for many languages without having to use the Windows install disc. Once you enable the Korean input keyboard, you can type in Korean in most programs, including Web browsers and email. Plz read an instruction. Usage - Settings - Locale & text - Check '한글 접촉식 키보드' - Click text box in any app to show keyboard.
On-Screen Keyboard in Windows 10
The On-Screen Keyboard as available in Windows 10 is a full featured visual keyboard that appears on the screen of your computer.
Windows On-Screen keyboard has all the standard keys as found on the physical keyboard and it can be operated using a Mouse or Trackpad to click on the virtual keys.
The On-Screen Keyboard is not the same as Touch Screen Keyboard, which is only meant for Touch-Screen computers and cannot be operated by a Mouse or Trackpad.
On-Screen Keyboard is in addition to Touch-Screen Keyboard and there are multiple ways to Enable On-Screen Keyboard in Windows 10.
1. How to Enable On-Screen Keyboard in Windows 10
The easiest way to enable On-Screen Keyboard on your computer is to use the Settings Menu.
1. Open Settings > click on Ease of Access option.
2. On the next screen, click on Keyboard in the left-pane. In the right-pane, toggle ON the option for On-Screen Keyboard.
2. Enable On-Screen Keyboard at Start up
If the actual keyboard on your computer is going through problems, you can make the On-Screen Keyboard to open at Startup.
1. Type Control Panel in the search bar and click on Control Panel Desktop App in the search results.
2. On Control Panel Screen, make sure you are in Category view and click on Ease of Access option.
3. On the next screen, click on Ease of Access Center.
4. On Ease of Access Center, scroll down and click on Use Computer Without a Mouse or Keyboard link located under “Explore all Settings” section.
5. On the next screen, select Use On-Screen Keyboard option > click on Apply and OK to save this setting on your computer.
After this, you will always find On-Screen Keyboard available for your use, as soon as the computer starts up.
3. Enable On-Screen Keyboard on Login Screen
Having the On-screen Keyboard available at the Login screen can be helpful, if you are worried about the possibility of being unable to Login to your computer, due a non-functioning physical keyboard.
1. Open Control Panel > click on Ease of Access > Ease of Access Center.
2. On Ease of Access Center, click on Change Sign-in Settings option.
3. On the next screen, select Type Without the Keyboard option in “At Sign-in” column.
4. Click on Apply and OK to save this setting on your computer (See image above).
After this, you will find the On-Screen Keyboard available and ready for your use at the Login Screen.
Many people who have English version of Windows will see this problem. When you are installing a program that has Korean characters or fonts, it happens or anything that is in Korean will display in weird letters. Something looks like the picture below:
It is happening because you are trying to install a program that has Korean language in English version of Windows which does not support some different languages (like East Asian languages). Then where do we get the Korean version of Windows ? Don’t worry. Bad company 2 origin serial key. There is a way to fix this without installing different version of Windows. Let’s find out how to do it.
1. Go to Windows “Control Panel”.
2. Change the view setting to “Small Icons”, and click “Region”.
In Windows 7, click “Region and Language”.
Install Korean Keyboard Windows 10
3. Click “Administrative” tab.
4. Click “Change system locale”, and select “Korean”.
You will need to restart your computer when clicking OK. Restart the system, and you will see the Korean language now. 😀 If you have any questions, feel free to ask us. Thank you.
Fortunately, there is also a way to fix it in Windows XP. Need for speed hot pursuit 2 crack only free download. It is little bit different, but let’s go ahead and do it. 🙂
Download Korean Keyboard For Windows 10 Iso
- Go to “Control Panel“.
- Click “Regional and Languages Options“.
- Click “Languages” tab.
- Check “Install East Asian languages“.
- This will ask you to insert Windows XP CD. Insert Windows XP CD, and it will install East Asian languages.
- After restart, click “Advanced” tab, and select “Korean” under “Language for non-Unicode programs“.
That’s it! 😀 It’s all done. You will now see all the language characters right. If you have any questions, feel free to leave a comment here.
Download Korean Keyboard Windows 7
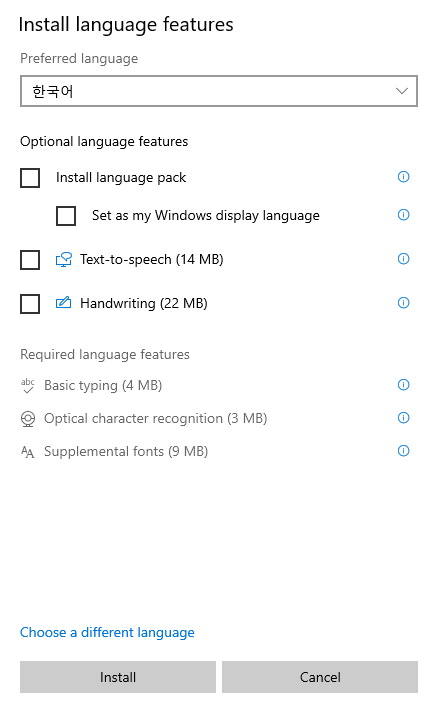
Thank you.