Create Bootable Usb From Iso Download Torrent
As time passed by, the modification of computers still went one and it has come to a point where CD and DVDs are getting obsolete. Every work is getting done via USB or other modern mediums. So, when it comes to creating a bootable disk, your option is only limited to USB drives and you have to find a way to convert USB to ISO, safely and effectively.
- Create Bootable Usb From Iso
- Create Bootable Usb From Iso Download Torrent Download
- Create Bootable Usb From Iso Free
- Create Bootable Usb From Iso Download Torrent Pirate Bay
You can obviously use built-in Windows programs to convert the ISO file but there are several free programs available, designed specifically for the said purpose. We have detailed 2 of the best programs in the article below, take a look;
- Download Rufus, a free tool that will correctly prepare the USB drive, automatically extract the.
- Method 2: Create ISO from USB via ImgBurn. ImgBurn is a well-known program capable of converting USB to ISO bootable. It is easy to use and available for free of cost. Let's have a look the easy steps to use this program; Step 1: First, you need to install ImgBurn on your computer. A portable version is available on the internet, use it.
- Download or create an image file. To create a bootable USB flash drive, you'll need a bootable image. Image files usually end with.ISO.IMG, or.DMG. If you already have an image file you want to turn into a bootable USB drive, you're good to go!
From that same File Explorer window, you can also create bootable Windows 10 installation media on a USB flash drive. In addition to the ISO file, you also need a USB flash drive at least 8 GB in.
Method 1: Convert USB to ISO via USB Image Tool
USB Image Tool is a portable program designed to convert ISO to USB. The programs are equipped with a drop menu which lets you select between a part of the entire image file or just part of the first volume. This is a very useful program; let's have a look at the user guide;
Step 1: First you have to connect the USB drive and launch the program.
Step 2: Then, from the program interface; select the USB drive and click on 'Backup' and select a file and save the folder.
Step 3: If you want to compress the image file, you have to click on 'Save as type'. A drop menu will be opened and you will be asked, where to save the file.
The procedure will take a bit longer if you want to compress the file, then obviously it will take longer.
Method 2: Create ISO from USB via ImgBurn
ImgBurn is a well-known program capable of converting USB to ISO bootable. It is easy to use and available for free of cost. Let's have a look the easy steps to use this program;
Step 1: First, you need to install ImgBurn on your computer. A portable version is available on the internet, use it.
Step 2: Connect a USB drive to your computer and launch the program.
Step 3: In the program interface, you need to click on the 'Create image file from files/folders' option.
Step 4: Now, go to 'Sources' and browse for the connected USB drive.
Step 5: Click on 'Destination' and select the ISO file.
Step 6:Now, click on the 'Advanced' tab and find the 'Bootable Disk' option.
Step 7: There is an option to 'Make Bootable Image', click on it and then inside the 'Boot image' box you need to look for a file called 'etfsboot.com'.
Step 8: After that, go to the filed 'Developer ID' and put 'Microsoft Corporation'. Then, go to the 'Load Segment' field and type 'o7Co'.
Step 9: In the 'Sectors To Load' field, type '4' if the size of etfsboot.com file is 2K. But you need to type '8' if the size of the file is 4K.
Step 10: After that, click 'Build' to proceed.
Step 11: In the following dialog box, click 'Confirm Volume Label' in order to accept the default vault settings, then press 'Yes'.
Step 12: A pop-up box will appear, where you need to click 'Yes' to proceed.
Step 13: The entire procedure will take a few minutes after the disk is successfully burned, a notification will pop-up on the screen.
This is the way to use ImgBurn to convert an ISO file into USB. The procedure itself is very effective but a bit too complicated and elaborate, if you are looking for a simpler option, then you need to read the procedure discussed below.
Those were 2 of the most incredible and effective ways to convert USB to ISO. The ImgBurn is also a very well-known software designed to convert bootable USB to ISO, effectively. But there is more sophisticated software available that is capable of executing the said task more efficiently and of course, the procedure is much easier.
Addidional Tips: How to Burn ISO to USB
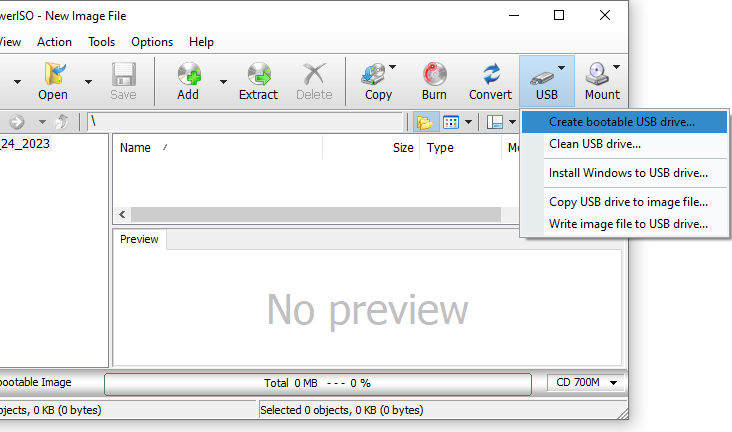
We are talking about a 3rd party professional program that is highly effective, designed with an attractive but user-friendly interface. There are several programs available online with similar portfolio but after going through a few of them, we came to a unified decision and crowned PassFab for ISO to be the best software to convert bootable ISO to USB.
The program was actually designed to burn ISO to USB and finally reinstall Windows system. The ease of use of this application really attracts the users, performs the task effectively, which is detailed below, let's have a look;
Step 1: You need to download and install PassFab for ISO on your computer, in order to begin.
Step 2: After that, you have to launch the program and you have to select Downlaod System ISO or Import Local ISO from the main interface to proceed.
Step 3: Now, the procedure requires you to connect a USB drive to the computer and click 'Burn'.
Note: The program will immediately inform you that the connected USB drive will be formatted and all the data will be erased. Afterward, you need to click 'Yes' to continue.
Step 4: The burning process will be initiated immediately and progression will be visible on the program interface.
Step 5: After the disk is successfully burned you will be notified.
Summary
More and more users are using bootable USB these days, as the trend of using DVD and CD has come to an end. New laptops are designed without DVD drives, so as the new CPUs. But as they are not used to it, they are having issues while turning a USB to ISO file. The actual procedure is very simple; you can even use professional programs like ImgBurn to execute the conversion. But there are better options available, providing simpler operation and proper execution. By thw ay, if you want to burn ISO to USB, we picked PassFab for ISO as the best, check it out.
There are many ways to Create Windows 10 bootable USB from ISO. In this article, we will see the easy and hard method to create USB bootable for Windows 10. Because if one method didn’t work for any cause then you can apply the second one. Bootable USB is important for Installing Windows 10 from USB because for USB we need it bootable.
On the other hand, there are many free tools available to Create Windows 10 bootable USB from ISO. We recommend Rufus, is a free tool that helps format and creates bootable USB flash drives.
ISO File of Windows 10 is available on many platforms. We always recommend downloading from the trustable platform. Microsoft also provides Windows 10 bootable USB from ISO. Let’s move on, and create Bootable USB for Windows 10 from ISO file.
Step-1 Download ISO File of Windows 10
The first step is to download ISO file of Windows 10. Here Windows 10 Creator update is available. If you upgrade to Windows 10 from Windows 7 or 8, you can update it now using Creator update.
If you are new on Windows 10, Click on Download Tool Now.
Step-2 Download and Install Tool for Bootable USB for Windows 10
As I told that there are many tools available, but here I am using Rufus. Download the Rufus tool, then Insert a USB flash drive.
Create Bootable Usb From Iso
Note: The size of your USB should 4Gb for 32-bit and 8GB for 64-bit. Because the ISO file size for 64-bit is around 8GB.
Note: On port 2.0, more time will consume to Create Windows 10 bootable USB from ISO. Therefore, we usually recommend to Insert USB in port 3.0.
Read More: How to Identify my Port is 3.0?
Once Again, What we have achieved till. understand it using Step by step:
- Download the ISO file of Windows 10.
- Install and Download the Rufus free Tool.
- Insert 8GB USB.
Step-3 Getting Started With Rufus for creating USB Bootable for Windows 10
The below screen shows that,
- Browse to the location of your downloaded Windows 10 ISO image file.
- File System should NTFS.
Check on “Create a bootable disk using” to ISO image. Also, check on the recommended options as shown.
Leave the rest of the options default. Once your settings will appear like above screenshot. Simply, click on “Start” to Create Windows 10 bootable USB from ISO.
Create Bootable Usb From Iso Download Torrent Download
Note: If there is any data in USB, then using Check box that says “Quick Format” will remove all the data from USB.
In a while, Your USB will bootable for Windows 10. Next, you can install your Windows 10.
List of Windows 10 bootable USB tool
Here is the list of freely available tools to Create Windows 10 bootable USB from ISO :
Create Bootable Usb From Iso Free
- Rufus
- Windows 7 USB/DVD Download Tool
- RMPrepUSB
- WinSetupFromUSB
- YUMI
Recommended: Top 10 Tools to Create Windows 10 bootable USB from ISO
Create Bootable Usb From Iso Download Torrent Pirate Bay
At last, What have we Concluded about Bootable USB from ISO?
There are two factors of bootable USB, first, it is important for every Windows to install from USB. Moreover, if your USB is not Bootable, you can’t Install your Windows from USB. you have to choose another option like install Windows from DVD/CD. Moreover, Using USB Bootable tools you can boot windows 10 from USB flash drive.
For any Issue in Creating Windows 10 bootable USB from ISO, Let us know in the Comment. Your Feedback is Highly Appreciated. Also, tell us which Bootable USB Tool are you using for Windows 10?